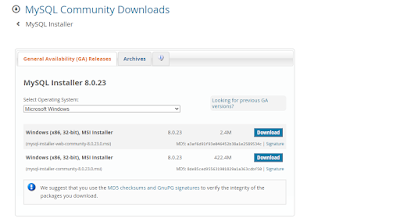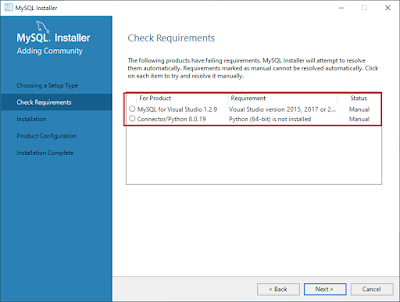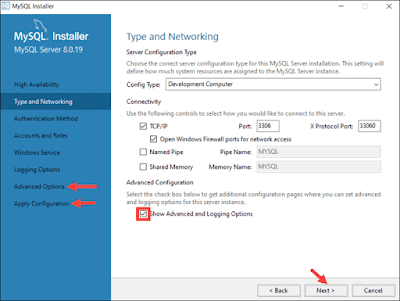Pada kesempatan kali ini kita akan membahas cara untuk menginstall XAMPP di Windows. Bagi anda yang hanya ingin menginstall MySQL bisa dilihat disini. Menurut Wikipedia XAMPP adalah perangkat gratis, yang mendukung banyak sistem operasi, merupakan kompilasi dari beberapa program. Fungsinya yaitu sebagai server yang berdiri sendiri (localhost), yang terdiri atas program Apache HTTP Server, MySQL database, dan penerjemah bahasa yang ditulis dengan bahasa pemrograman PHP dan Perl. Nama XAMPP merupakan singkatan dari X (tempat sistem operasi apapun), Apache, MySQL, PHP dan Perl. Program ini tersedia dalam GNU General Public License dan bebas, merupakan web server yang mudah digunakan yang dapat melayani tampilan halaman web yang dinamis. Untuk mendapatkanya dapat mendownload langsung dari web resminya.
Langkah - Langkah Cara Install XAMPP:
Catatan!
Sebelum lanjut ke tutorial bagi kalian yang hanya ingin menginstall MySQL server dengan tampilan command line langsung saja ke tautan di bawah ini.
Pertama pastinya kita download dulu file xampp di situs resminya apache disini. Lalu pilih versi php yang akan kalian pakai dan langsung saja klik download seperti gambar di bawah ini.
Setelah download file selesai, lalu buka file xampp hasil download tadi. Dan akan muncul jendela seperti di bawah ini lalu klik Next saja.
Lalu kalian akan menemukan jendela seperti di atas, silakan centang pada fitur apa saja yang ingin kalian install bersamaan dengan xampp. Lalu klik Next.
Dan akan ada pilihan untuk tempat penyimpanan dari xampp. tempat defaultnya yaitu terletak di Disk C. Setelahnya akan ada pilihan bahasa yang akan nantinya digunakan. Klik Next.
Setalah tadi kita menentukan settingan, sekarang xampp siap di install pada PC kalian. Langsung saja klik Next untuk menginstall xampp dan tunggu beberapa saat sampai selesai.
Dan di tengah - tengah proses installasi akan muncul jendela baru seperti di atas klik Allow access untuk memberikan akses kepada apache server dalam hal ini xampp.
And violaaa... akhirnya installasi xampp pada windows beres juga, cukup mudah kan untuk installasi xampp ini. Xampp telah terpasang pada PC anda, silakan langsung buka saja jika anda akan langsung menggunakannya. Sekian artikel kali ini sampai jumpa di artikel selanjutnya. à votre santé 👋