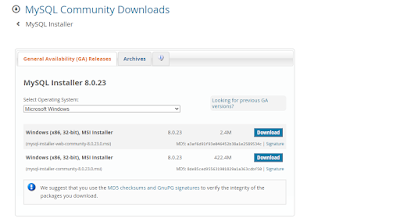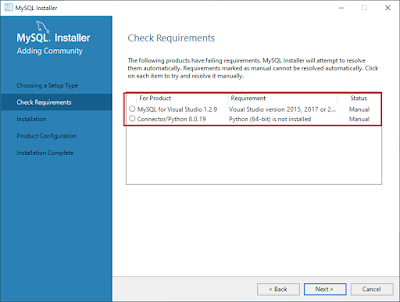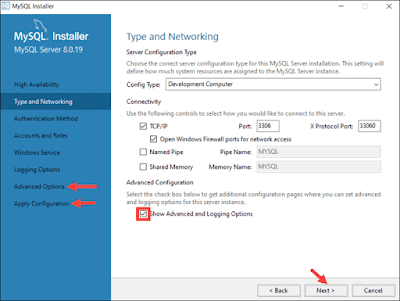Sunday, 28 March 2021
Wednesday, 17 February 2021
Cara Install XAMPP di Windows - Famimedia
Langkah - Langkah Cara Install XAMPP:
Catatan!
Tuesday, 16 February 2021
Cara Install MySQL di Windows: Download, Install, dan Konfigurasi Awal
Cara Install MySQL di Window:
Saturday, 27 June 2020
Cara Install Visual Studio Code di Linux Manjaro
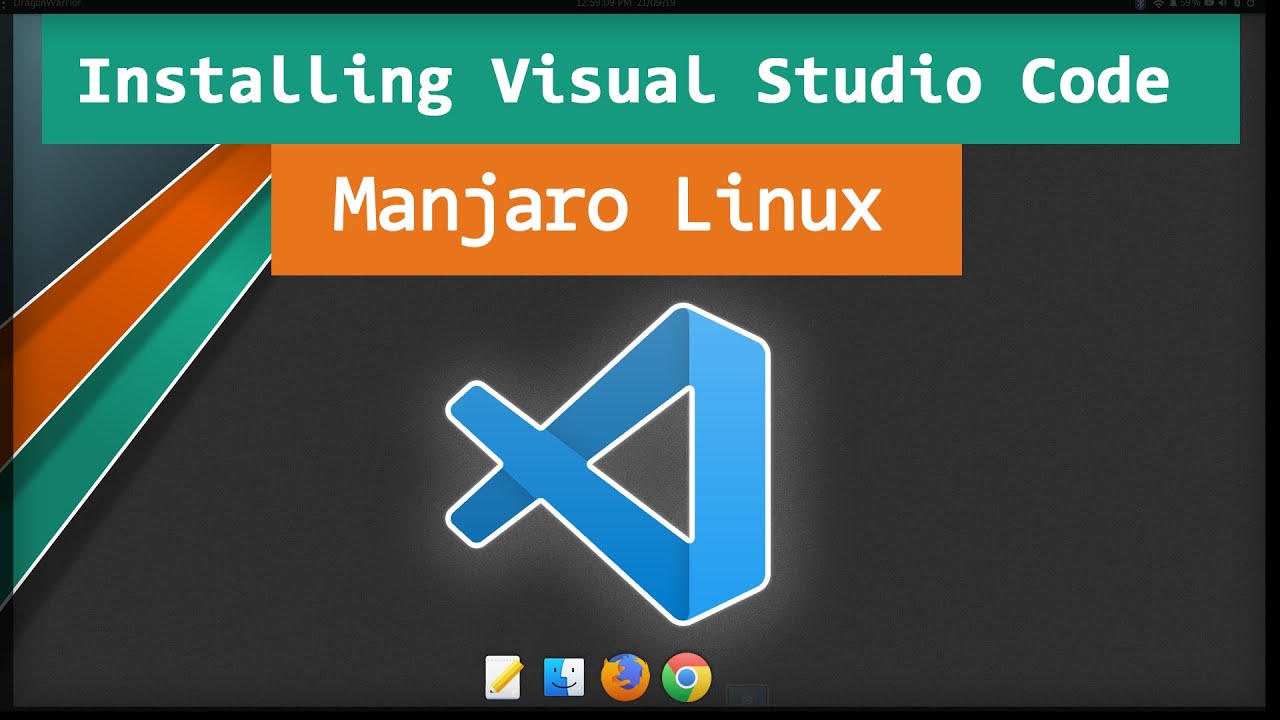
git clone https://aur.archlinux.org/visual-studio-code-bin.git
cd visual-studio-code-bin
makepkg -si
Wednesday, 24 June 2020
Apa Itu Github dan Bagaimana Menggunakannya | Beserta Gambar Step by Step

Pada postingan kali ini saya akan membahas mengenai github dan bagamana cara menggunakannya. Bagi kita yang sering membuat program atau ngoding pasti tidak asing dengan istilah github, mungkin diantara kalian ada yang pernah mengambil source code atau mungkin malah sering berkontribusi dalam project open source milik orang lain. Nah langsung saja kita bahas.
Apa itu Github?
GitHub adalah layanan hos web bersama untuk proyek pengembangan perangkat lunak yang menggunakan sistem kendali versi Git dan layanan hosting internet. Hal ini banyak digunakan untuk kode komputer. Ini memberikan kontrol akses dan beberapa fitur kolaborasi seperti pelacakan bug, permintaan fitur, manajemen tugas, dan wiki untuk setiap proyek.
Sederhananya gituhub itu merupakan version control yang tersimpan pada layanan cloud. Jadi setiap perubahan apapun yang kita lakukan akan terekam di layanan cloud milik github.
Cara Menggunakan Github
Berikut tampilan utama dari github, teman-teman silahkan lakukan pendaftaran dengan mengisi Username, Email, dan Password. Lalu klik Sign up dan selesaikan proses pendaftaran.
Setelah menyelesaikan proses pendaftaran, maka kita akan dibawa ke homepage github. Langsung saja klik Start a project atau bisa juga dengan meng-klik tombol New repository di pojok kanan atas.
Langkah selanjutnya yaitu mengisi nama repository kita.
Nah, dihalaman ini kita harus mengisi nama repository, dan juga deskripsi dari repository yang akan kita buat (opsional), lalu kalian bisa memilih repository kita akan bersifat public atau private. Jika kita memilih public maka repository kalian akan bisa dilihat dan di-commit oleh orang lain. Lalu kita juga bisa men-ceklis apakah didalam repository kita akan langsung ada file README atau tidak. Jika sudah silahkan klik Create repository.
Klik create a new file untuk membuat file baru. Dan isi nama file beserta format dari filenya dan juga isi file tersebut dengan yang akan kalian buat. Dalam contoh saya membuat file target.txt yang berisi target-target saya.
Setelah mengisi jangan lupa untuk memberi commit pada perubahan kita saat menyimpan. Contoh seperti ini
Fungsi commit ini yaitu untuk mencatat setiap perubahan yang kita lakukan sehingga nantinya kita tau mana saja yang dilakukan perubahan. Contohnya disini saya akan melakukan perubahan, silahkan klik file target.txt dan klik tanda pensil di pojok kanan atas dari editor github.
Dari target.txt saya menghapus baris "Lulus Kelas Go" dan menambah target "Full Stack Developer" & " Android Developer. Dan jangan lupa untuk selalu melakukan commit ketika selesai melakukan perubahan.
klik history untuk melihat setiap perubahan yang terjadi.
Sekarang kita bisa melihat perubahan yang terjadi pada file kita, tanda "+" yaitu untuk setiap ada penambahan dan "-" tanda untuk setiap baris yang dihapus atau hilang. Kalian bisa meng-klik bagian insights lalu pilih tab Network untuk melihat berapa kali kita melakukan commit.
Terima Kasih.